- ご利用ガイド・お問い合わせ
- 見積もりを依頼
- 公差や穴情報などの注記方法
公差や穴情報などの注記方法
更新日:2024/09/17
公差や穴情報など、設計データや入力項目にない要件は「ファイルを添付」で図面等を添付するか、「注釈を追加」でキャプチャ画像を作成し見積依頼に添付します。
ファイル添付
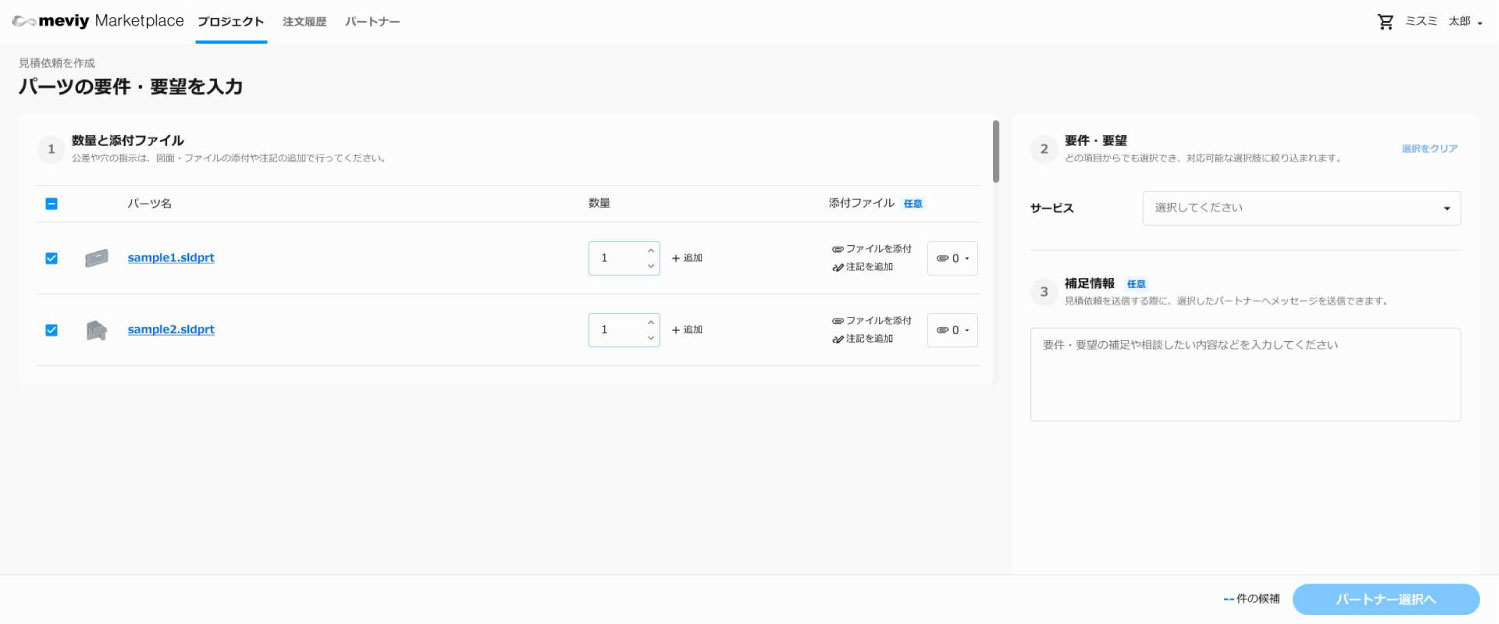
製品要件入力画面
パーツの詳細を記載した資料やCADファイルなどは、見積もりを依頼する際にアップロードしてください。
パーツテーブルの「添付ファイル」列にある「ファイルを添付」ボタンからファイルを選択し、パーツに添付してください。
アップロードが完了すると、添付マーク(クリップアイコン)の数が変化します。アップロードしたファイルの確認をしたい場合は、添付マークをクリックし、ファイル名をクリックしてください。また、ファイルを削除したい場合はファイルのごみ箱アイコンをクリックしてください。
注釈を追加
アップロードした設計データが3Dデータの場合、画面上で3Dデータの上に文字や図形を追加したキャプチャ画像を作成できます。
1. 「注釈を追加」をクリック
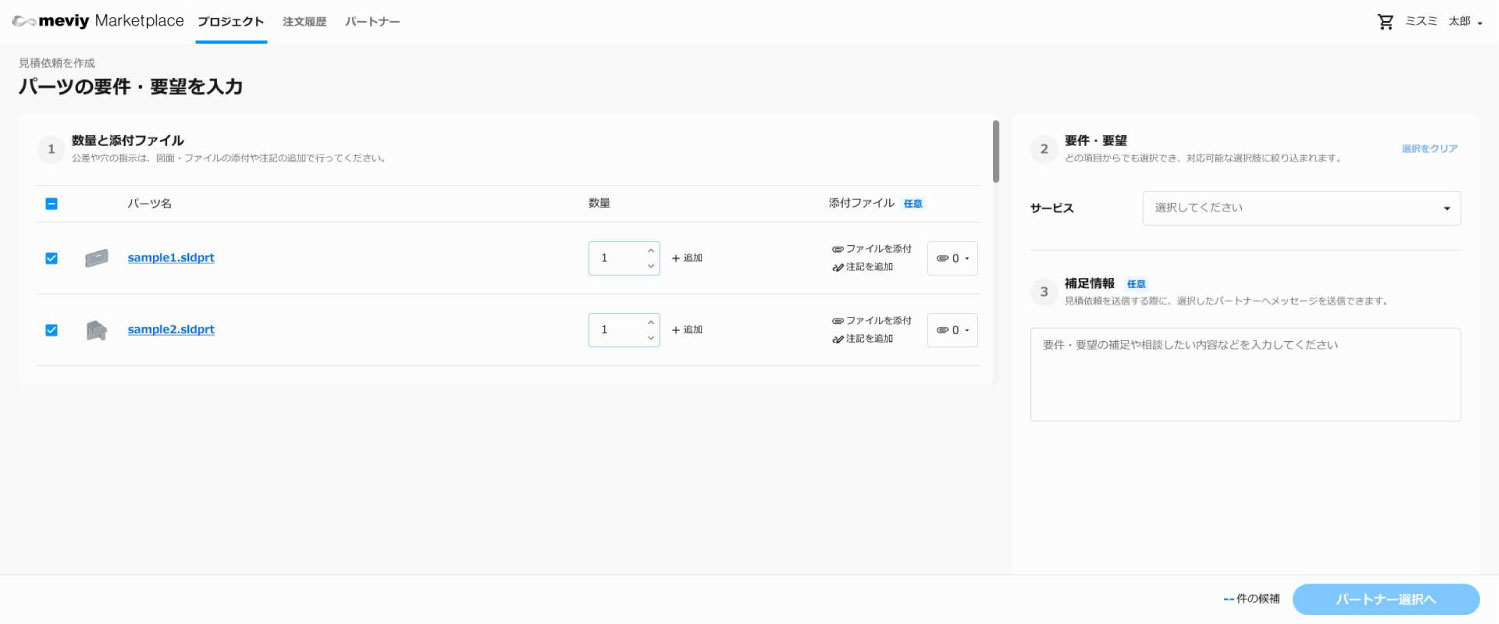
製品要件入力画面
パーツテーブルの「添付ファイル」列にある「注釈を追加」ボタンをクリックしてください。
2. モデルを回転し、「キャプチャ画像を作成」をクリック
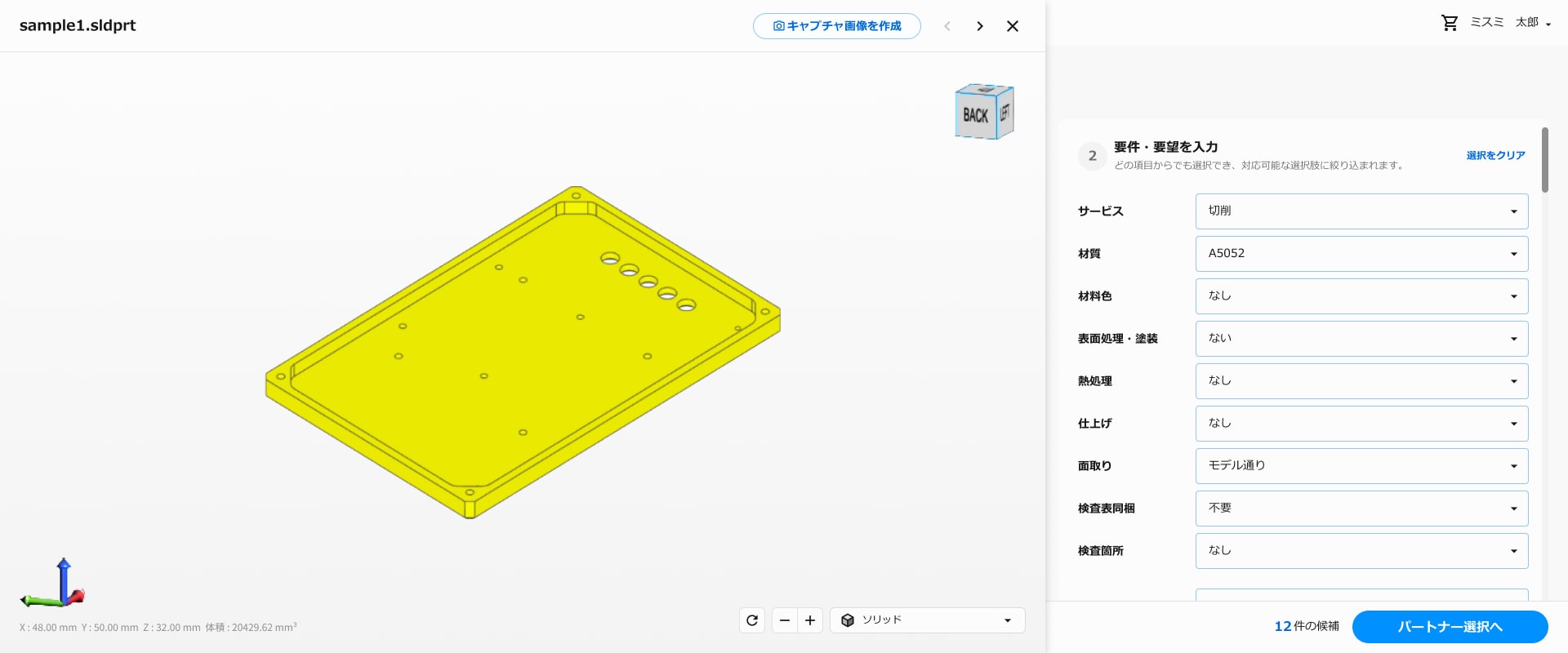
3Dビューワー
3Dビューワーが起動し、アップロードした3Dデータを確認できます。文字・図形を書き込む画像を作成するため、モデルの角度や位置を調整しモデル右上の「キャプチャ画像を作成」をクリックしてください。
モデルは右下のプルダウンメニューから表示形式(ソリッド表示や半透明表示など)を変更できます。
3. 文字や図形を追加し、名前を付けて作成
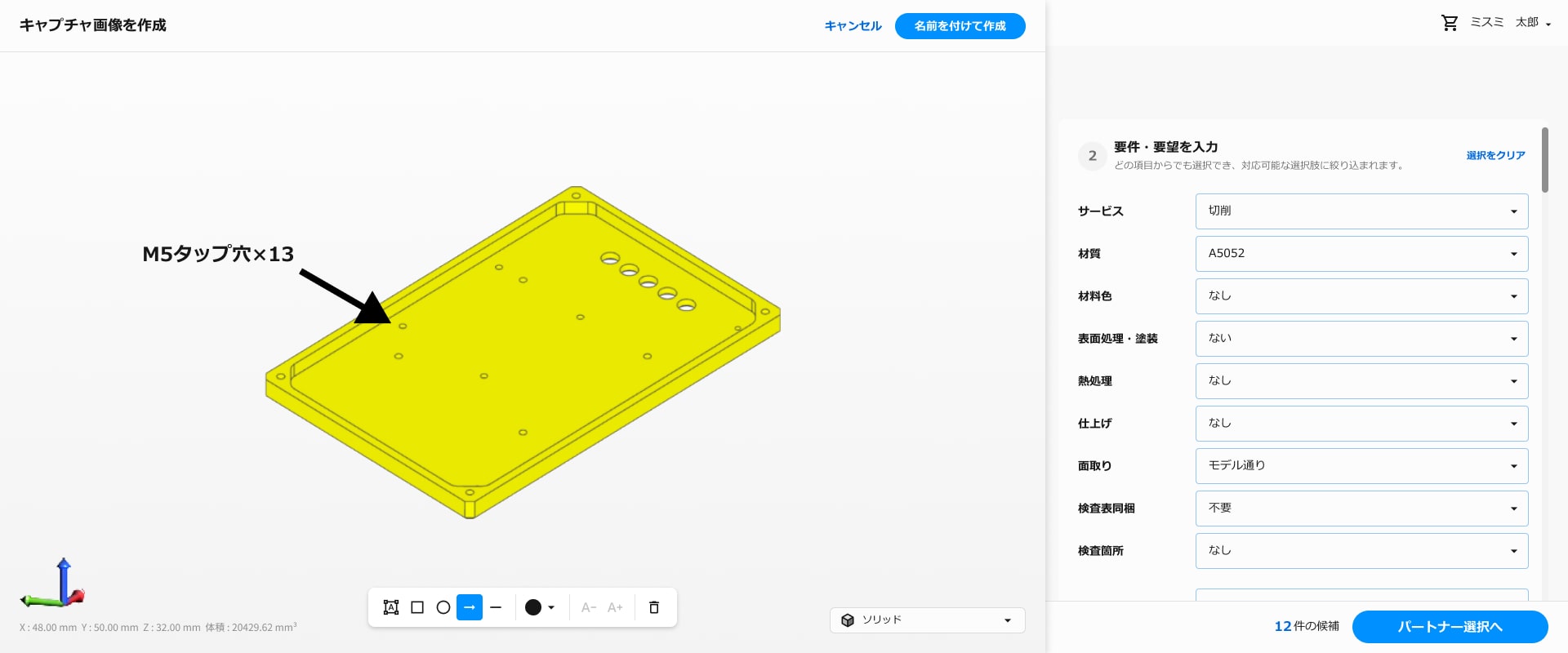
キャプチャ画像を作成
画面下のツールバーから文字や図形を選択し、画像に追加できます。
文字・図形を編集したい場合、編集する文字・図形をクリックし、入力内容の編集や移動を行ってください。また、文字・図形を削除したい場合は、削除する文字・図形をクリックし、ごみ箱ボタンをクリックしてください。
編集を終えたらモデル右上の「名前を付けて作成」をクリックし、ファイル名を入力し作成してください。
完了すると、パーツテーブルの添付ファイル列にある添付数から作成したキャプチャ画像を確認できます。